このブログは、数年前にN高等学校を卒業し株式会社 Armoris にやってきたアルバイト Kaepi が書いています。
あるもりすぶろぐの内容は個人の意見です。
概要
今回はPi-holeの導入と設定方法、使い方を紹介しようと思います。
Pi-holeはDNSシンクホール(DNSサーバーの一種)で、不審なドメインを遮断することができます。
DNSシンクホールとは、問い合わせがあったドメインがブラックリストに登録されていた場合に、指定したIPアドレス (127.0.0.1など)を返すことで正常に名前解決をできないようにして、本来の通信を阻止するというものです。
Pi-holeを使うメリットは
などがあります。
以下はPi-hole導入時の動作イメージです

環境
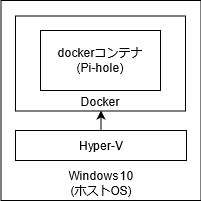
セットアップ
インストール
- docker-pi-holeのインストール
$ git clone https://github.com/pi-hole/docker-pi-hole.git $ cd docker-pi-hole $ mv docker-compose.yml.example docker-compose.yml
- 起動
$ docker-compose up -d
- パスワードの設定
$ sudo pihole -a -p
- 管理画面にアクセス
Pi-holeを起動したサーバーのipをブラウザで開いてログイン
DNSの設定(windows)
- コントロールパネルからネットワークと共有センターを開きます。
- 画面右側の
接続からプロパティを開き、インターネットプロトコル バージョン4(TCP/IPv4)をクリックするとDNSの設定画面が見れます。
次のDNSサーバーのアドレスを使うをクリックして先ほど用意したサーバーのIPアドレスを設定します。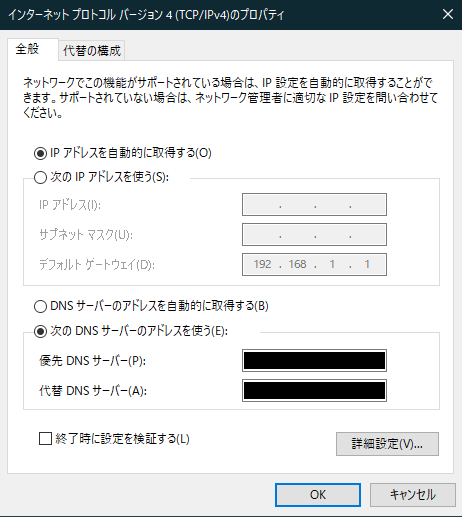
DNSの設定(iOS)
iOSの設定方法も紹介しておきます。
* 接続しているWiFiの右側にある青いボタンをタップします。


Manualを選択して最初からあるIPアドレスを消してPi-holeのIPアドレスを設定します。

※ ルーターのDNS設定を変更する場合は端末ごとに設定する必要はありません。
ブラックリストの追加
これで設定は完了ですが、最初から用意されているブラックリストではあまり効果がないのでブラックリストの追加をします。
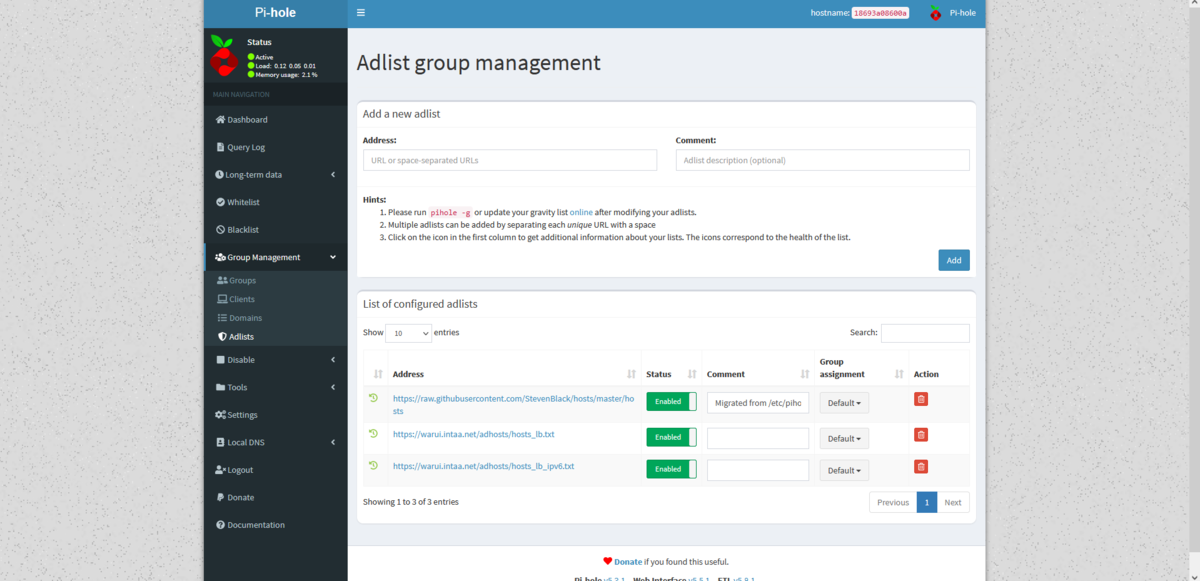
左側のメニューのGroup ManagementのAdlistsを開き、Address:に先ほどのサイトからコピーしてきたホストファイルのリンクをペーストします。
追加が終わったら
$ pihole -g
を実行することでリストが更新されます。
まとめ
インストール作業がCLIだったり24時間稼働できるパソコンが必要だったりとちょっとハードルは高いPi-holeですが、各種設定はブラウザからできて機能も豊富なのでとても便利です。
今回はお試しだったのでWindowsのDocker Desktopで動かしましたが、Pi-holeの名前の通りraspberry Piでサーバーを建てておくのを想定されてるっぽいので時間があるときにraspberry Piを買って試してみようとおもいます。